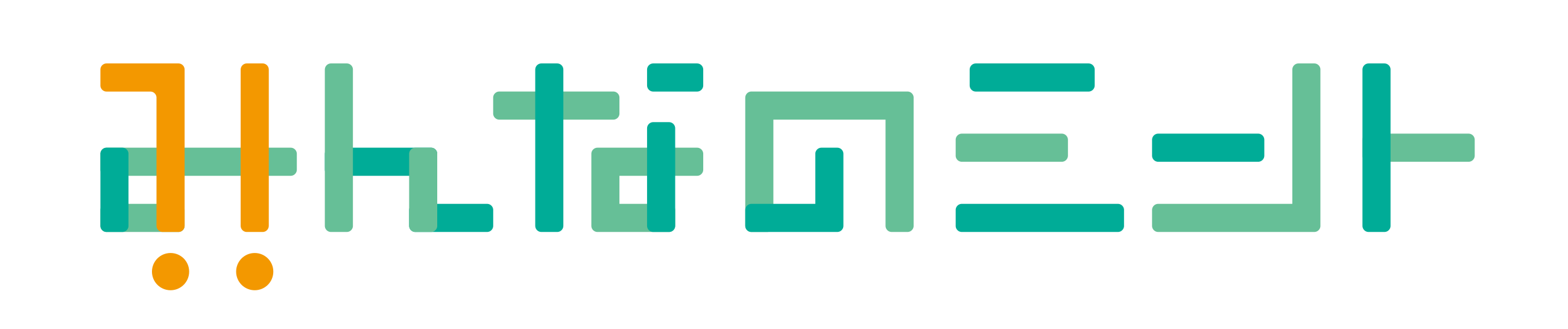[box class=”box28″ title=”Blockly maze”]
[btn class=”flat7″]Google の Blockly mazeを使って、論理的な思考力とJava Scriptの書き方を学びます。また教育用ロボットmBotにプログラムを実装して、様々な動き方を実験します。
Blockly 学習ノート
[/box]
[box class=”box28″ title=”mBot入門”]
[btn class=”flat7″]最初に教育用ロボット(mBot)を組み立てながら、ロボットの構造や回路の仕組みを学びます。次に、直進・後退・回転、ストップ&ゴー、蛇行などのプログラムを書いて、数値を変えながらいろいろな動きを試していきます(Tinker学習)。
Blockly ロボット入門Ⅰ(学習ノート)
[/box]

mBot集中講座
欧米や台湾、中国で学校教材に導入されているMakeblock(mBot)を使って、ロボットを制御するプログラミングを学びます。パソコンの画面の中で考えたものが、実際にどう動くかを、トライ&エラーを通じて体感学習します。

mBotのセットアップ
〇アプリをダウンロード(バージョンV5.1.0)
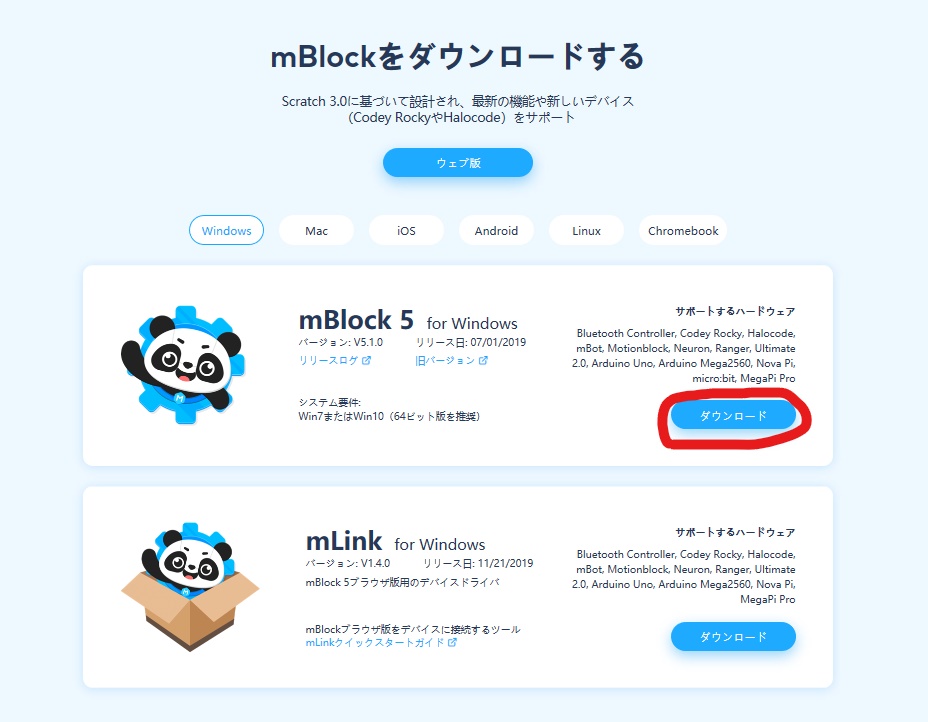
〇デバイスにmBotを追加する
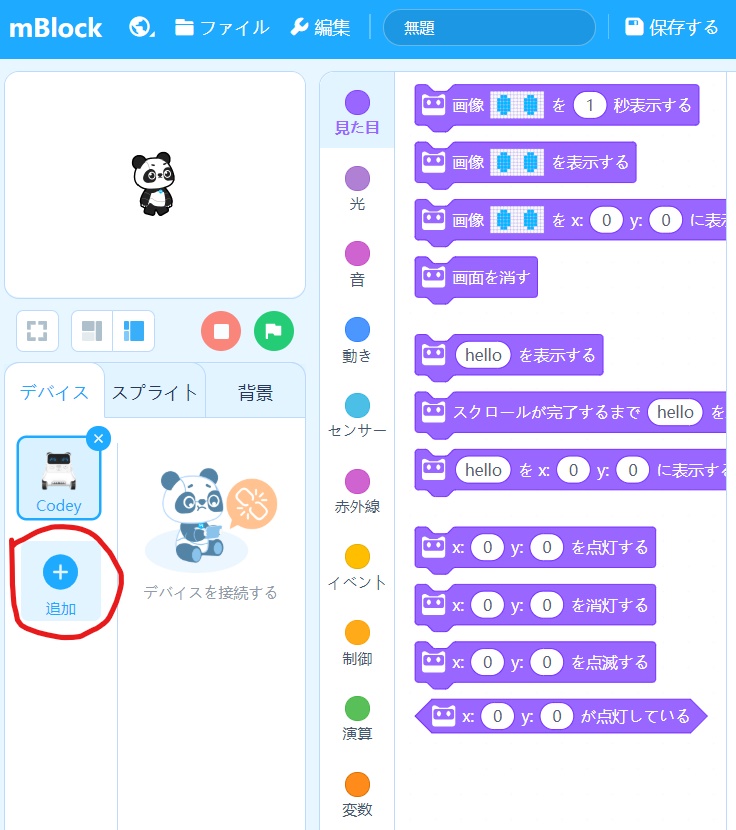
〇mBotを選択
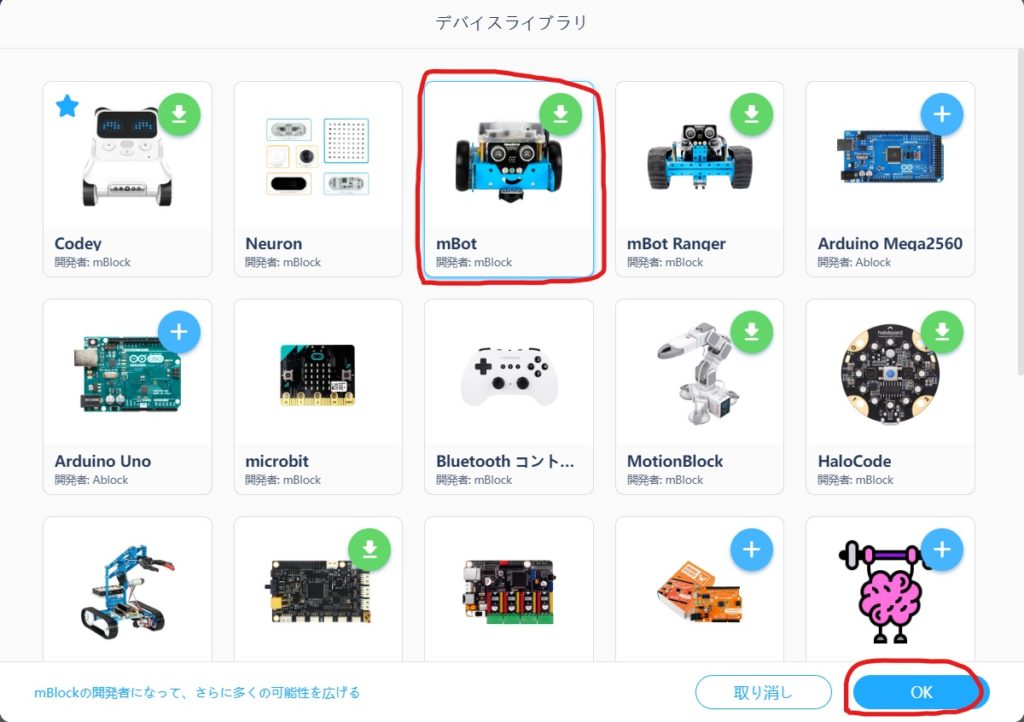
〇追加完了
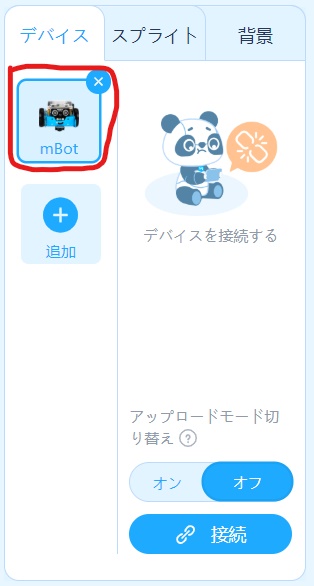
〇USBケーブルで接続してCOMポートを指定
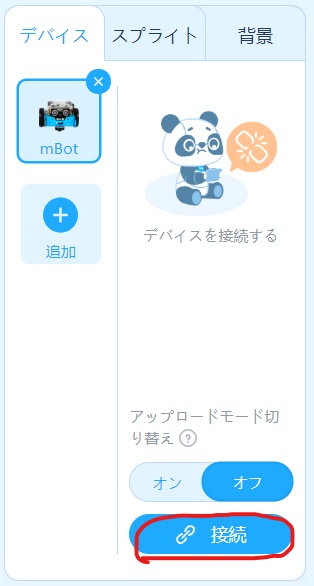
PCとmBotをUSBケーブルでつなぎます。mBotの電源を入れます。
上の画面で「接続」ボタンを押すと、下の画面に変わります。
〚COM11〛の番号は11でなくてもOKです。
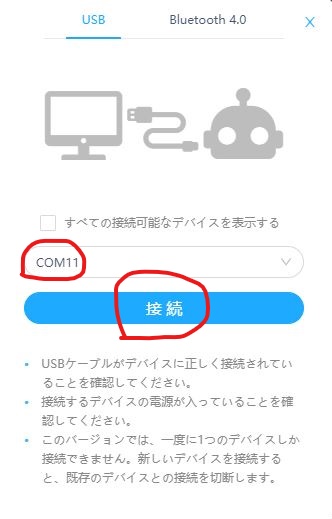
「接続」ボタンを押します。
★(ここで「アップデート」が必要な場合は指示に従ってください。
アップデートが終了したら再接続します。)
〇接続完了
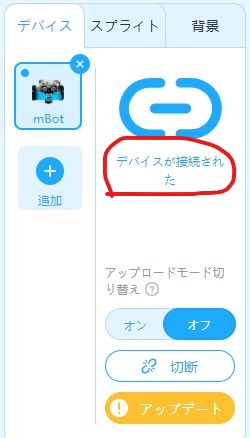
この画面になったら接続成功です。
mBotをUSBケーブルを使って動かすことができます。
[btn a href=”https://mckbase.com/pbl/mbot/” class=”flat2″]稼働テストをしてみよう[/btn]
コードを転送する場合
〇使えないブロックを交換する
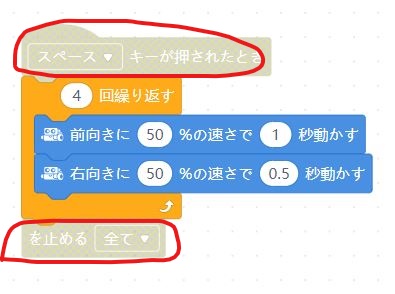
アップロードモードをオンに切り換えてから、ブロックを編集します。
〇転送可能なブロック
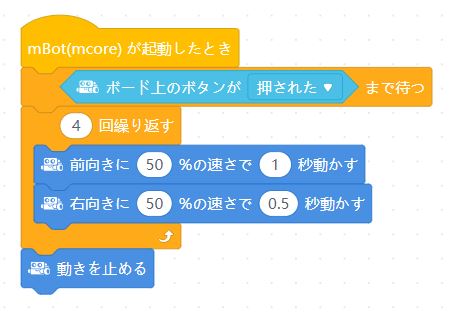
〇転送(アップロード)
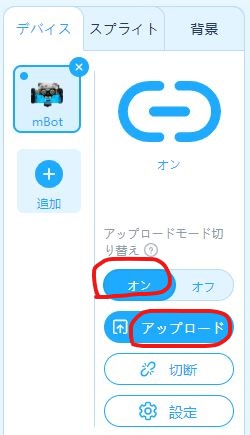
USBケーブルをつないだまま「アップロード」ボタンを押します。
こんな画面が出てきたら転送開始です。
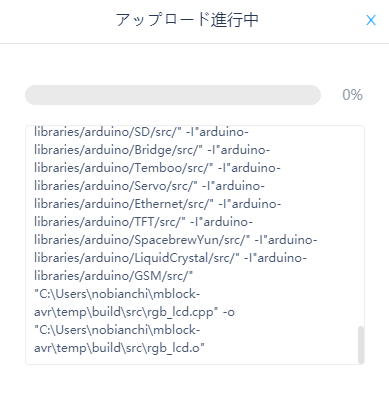
アップロードが完了したらUSBケーブルをはずします。
[btn a href=”https://mckbase.com/pbl/mbot/” class=”flat2″]稼働テストをしてみよう[/btn]
[btn a href=”https://j-tinkering.com/category/steam/makeblock-product-review/mbot/” class=”flat2″]レッスンガイド by J-TINKERING[/btn]